Easy computer maintenance
Maintaining your computer is the best way to ensure years of trouble free computing. While complicated repairs may require a trained technician, standard maintenance is something that most computer users can handle on their own. Here are some maintenance tasks that you should be doing on a regular basis. Daily Start by approving updates to your operating system. Your system may already be set to update automatically. To find out go to: start, or find the small icon in the bottom left corner of your screen and click on it to open your start menu. Click on “all programs”. Scroll down through the options until you see, “Windows Updates”. Click this link to open the updates window. Select the “change settings” option in the left pane of the window and click it. Find the “automatically install updates” and select it by clicking. Select the “Everyday” option and select a time to install updates, preferably when you do not need your computer. Click on “ok” at the bottom of your window to close it. Another daily task to get in the habit of is deleting unwanted files. Unused files not only clutter folders, slowing you down, they also take extra time when searching for files and programs. When you are done working with any program or application, save wanted files and delete unwanted files before closing the program to prevent this. Weekly If your computer is used daily, cookies and other small files can begin to clutter up your memory. There are many programs that help to remove these unneeded files and keep your computer running at top speed. C-Cleaner is a great one. Be looking for a tutorial on C-Cleaner on this blog in the next few posts. For regular computer users, find and download the program and follow the instructions. Basically: 1.Open the program, 2.Select cleaner 3.Give the program the necessary approval to do its job, the rest is automatic. More detail will be provided in our C-Cleaner tutorial. To run Windows built in cleaner: 1.Open your start menu, 2.Find “computer” and click it 3.Right click on your main hard drive (typically “C”), 4.Click on “properties 5.Select “Disk Cleanup”. Follow the onscreen prompts to do a basic cleanup. Periodically Every few weeks a check of your hard drive for fragmentation and stray files can help to keep things neat and tidy. On Windows XP and older, you will need to do this manually. 1.Go to your start menu, 2.Click on “computer”, 3.Right click on your hard drive, 4.Click “properties”, 5.Then click “tools”. 6.Click on “check now” to check for fragmentation, 7.Follow onscreen prompts to defragment your hard drive. For Windows Vista and Seven users, your system is set by default to defrag on Wed. at 1am. Since we recommend a weekly reboot of your system on Wednesdays, first thing, you will start with a clean slate. Most cleanup software (such as CCleaner premium) and antivirus can also be scheduled to run weekly. Why not set them all for the same night? Then all that is required to keep your machine fresh and clean is to leave it running that one night each week. These steps will help to ensure proper operation and keep your computer tuned up for high performance. If you have any problems, or questions beyond these steps, contact us at Affinity computers by leaving a comment on this blog, or...
read moreIf lightning strikes
How to Protect Your Computer In the world of personal computing, the question is not if but when your computer will fail. There are any number of tragedies that can befall your beloved digital friend, but there is also hope. First, if you are already dealing with an actual lightning strike, or other electrical damage, consult your homeowner’s insurance to see if you are covered. In some cases computers are covered for incidental damage due to storms. Here are three practical steps you can take to protect your computer and, more importantly, its precious digital cargo of files, family photos and media, before the storm strikes. Surge protector Since a computer is an electronic device, one common ailment is damage due to spikes or surges in your electric power service. These can occur due to actual lightning, or faulty equipment anywhere within the system. When your electric current rises in voltage unexpectedly, it can have any number of adverse effects on your computer, up to and including an internal meltdown, quite literally. A surge protector plugged in between your computer and the outlet, not only provides additional outlet space, but prevents the spike from making it to your computer’s sensitive components. Surge protectors can be found almost anywhere extension cords are sold. Look for “surge protector” on the package to ensure you are not trusting your computer to a simple power strip, which does not offer the same protections. Follow the instructions on the package, in most cases, simply plug the protector into the wall and plug your computer into the outlet on the protector. If you are unsure, Affinity can install a surge protector for you. Battery backup If you have a cable modem, or cable phone service, you probably have a battery backup supply. Similar systems can be used to provide temporary power to your computer. In the event of a power outage, your computer’s normal operations can be interrupted, often leading to data loss. A battery backup will allow your computer to continue functioning long enough to save your work and turn it off normally, minimizing the potential for lost data. Battery backups must be installed correctly, and most recommend professional installation. The technicians from Affinity will be happy to assist you with the installation of your battery backup system. Data backup A computer is a computer, and other than the cost involved, replacing the actual device is fairly simple. The data inside your computer is unique, and , in many cases, completely unable to be replaced without a duplicate copy. Fortunately, there are a number of ways to create data backups. The simplest method is to save sensitive data onto an external drive, such as an external hard drive, or USB thumb drive. This works well, if all you have are a small number of essential files, but what if you have hundreds of gigabytes of data (a single gigabyte represents over 300 his resolution photos) that you can’t live without? One solution, in an office or home with multiple computers, is to network the computers, and create backup copies of all data onto multiple computers. This works well, except in cases where tragedy strikes more than one machine, such as an electric surge, or storm damage to the office or home. Using an online backup service is the most secure method. Most backup services create an entire image of your computer’s system, so that restoring you to where you left off is as simple as loading that image onto a repaired, or replacement computer. Affinity can supply any type of data backup you require,...
read moreAdding Used Software
A new or reloaded PC can be lacking the programs you use every day. One may have programs or software from before to add to a new/repaired PC. This can be the most perplexing thing that clients ask “can my program be installed?” For some programs the CD, DVD, Blue-Ray or even the floppy disk will be needed. Others will be down-loadable from the company that published them. To start the installation usually one only has to have the computer running and insert the disk. Just answer the questions that come up and follow the instructions. If the install gives a choice, then the install also will also have one choice picked for you. Unless you have a good reason not to go with the choice that is already pre-picked just continue with the choice on the screen. The problem most people have installing a program and software purchased since 1995. Most of these programs, after 1995 have a license code. Virtually all software except, perhaps the programs you get for under $10, have these codes. These codes are used to enforce the licenses that one agrees to by installing the program. Further, since 2002, many programs have to access the publishing company over the Internet or phone for the activation to let the program work. (This is entirely separate from registering with the company.) To find these license codes used for installing look for a sticker on the PC, on a card sent with the PC or in the packing with the disk. Codes for Windows, Office and other Microsoft products are 25 characters long broken up into five groups. Other vendors have different schemes. The licenses on software usually only allow the program to be installed on one computer. When you buy the disk with the program on it you are really only buying the right to install it on one computer. (Since 2010 a FEW programs allow three installations.) What happens for those who break this agreement with the software giants? A copyright law passed in 2000 and updated later allow the company to bring suit to people who abuse these agreements and fine them up to $100,000 for each infringement. Pirating, whether intentional or not Don’t get fearful that if a program is accidentally installed too many times. The big software companies aren’t after the accidental installations. They often even allow organizations that have stepped over the line a free pass if error is corrected by paying for what was used. However, this is not the case for more obvious violators. There have been several computer repair and supply shops in Oklahoma City that have been shutdown for such violations. This is why a person repairing a system or supplying a computer is loath to install software without valid license keys and certification labels. So, don’t get mad at your poor PC tech who can’t install Windows, Office or any other program for which a license can not be provided. Unfortunately it is up to the purchaser to save these keys and labels no mater if they get their software preloaded with the PC or buy it later. AND don’t forget to save the email with the key if a program is bought...
read moreEmail Attachments
You get a new PC or one that has been reloaded. You set up your email program. Now you get a message from a friend with an attachment in it but when you click on it you are asked for the program to use. What has happened? Is the computer not working? Is email broken? Did a virus mess up the email? The usual answer to this question can be looked at two ways. The person who is sending your the attachment is sending one that is of a type you’re computer has never seen before or that a program that was previously on your PC hasn’t be loaded or reloaded on the PC. Let’s look a little bit into how the computer operates. Your PC (or Mac) basically has two things in it programs and data. The data is the interesting stuff that you, or your friend, put together to do something interesting. Data can be an email you typed to a friend, pictures of the baby, music you downloaded, a spread sheet to keep track of household expenditures or an email, picture you received from someone. Anything you type into the computer, read, print or feed into your MP3 player is data. Data by it self is useless. It is like a CD (or phonograph) without the player (record player). The music is there but without something to play it you can’t enjoy it. That is what programs do in the computer. The programs “play” the data. When you double click on the icon for the picture of the baby the system looks to see what kind of data that icon has. Since its a picture it will bring up a program that will “play” the data in the picture file and show it on your screen. The same goes for all other types of data. Letters you typed could bring up the Microsoft Word program. Music data could start iTunes. Each type of data is “played” by a different program. The opposite is also true: each program “plays” certain types of data. Back to our original problem. The attachment in the email is just some data. If the computer doesn’t have the program to “play” that type of data it complains and ask you for help. The trick here is that you have to find out what program will “play” that data. You can do that by asking your friend or by right clicking on it and clicking on “properties.” The next step is to find a program that will “play” that type of data. Most types of data you are likely to encounter can be played with free programs. These can be downloaded and installed from the vendor that created the program that your friend used to create the attachment. Don’t just search for a program to play your data. More likely than not you will get a program that has been tampered with to include viruses. So if your attachments are not playing. Find the program that will play that type of data. Install it and you will be enjoying your computer even more....
read morePC Tips
Using your computer can be easier, more convenient and more fun when you know some of the ways of using it. Here are some tips that have helped many of my clients. Put a program’s icon on the desktop – Some programs that you use may be reached through the “programs” in the “start” menu, then in a folder there, etc… If you want to put a program on your desktop go to it via the “programs” menu as usual. Right click the program and hold the click. While holding move the mouse pointer to anywhere on your desktop. Let go of the button. In the menu that pops up click on “copy.” Now to open that program just double click that new icon on your desktop. Make your Internet bigger – When on the web do you need a bigger screen. You can see more of the web page by this tip. Go to the Internet (web browser: IE, firefox…). Look above the number keys. Hit the key labeled “F11.” It will make your browser window a bit bigger. To get out of it hit “F11” again. Quick link to a web page – You can quickly go to a web page by using a bookmark (favorite). Just go the page you you want to access. Hold down the key labeled “Ctrl” and hit “D” (ctrl-d), let go. In the pop up that appears click “done” or “save.” Now look to the top of your window and click on the menu labeled “bookmarks”, “favorites” or possibly a star icon. You should see the web page listed there. Now whenever you want that web page you don’t need to search your history you can find it in your bookmarks. Quickest link to a web page – Put a web page link on your desktop that you go to often. Go to your web page. Click in the address bar (where it has “http://…., showing your web page’s address). Now click ctrl-a then click ctrl-c. Now right click on your desktop click on “new” then click “short cut.” Then click ctrl-v. Hit enter and give the short cut a name. Hit enter again. Now just click on recently created icon that is on your desktop and your Internet opens up to that web page. See more on your computer without going to a double screen – In the upper right click on the little box so that it looks like a stack of boxes. Make the window that results the size you want by putting your mouse pointer over any corner until it becomes a double arrow. Now click and hold. Move the mouse pointer around until it is the size you want then let go. Move the window by clicking and holding in the the wide area to the left of the three buttons on the right. Move the mouse pointer until the window is where you want it. You can then open another window and do the same. This allows you to refer to one thing while using another. Questions? Ask at info@affinityCM.com or IM me at kurtrr on...
read more


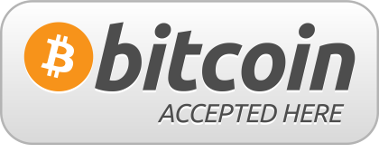
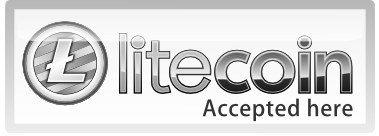



Follow Us!