Data Recovery
> >Symptoms of hard drive failure Symptoms of hard drive failure, or imminent failure can take on many forms. The computer may stall unexpectedly, files and programs may appear garbled, the screen may flash black, or blue, and in some cases, beeps are heard, indicating a problem. In many instances, the system will warn you. Whenever any of these things occur, if you do not have a current backup of your system, and it will start normally, make one immediately, or bring it in so we can backup your data. If the problem is not a hard drive, but rather some form of malware, other hardware problem, or virus, we can detect this quickly and make the necessary repairs to avoid data loss. In the case of a hard drive that has failed and will not start normally, there are two possible scenarios. Best Case: your data, or at least a portion can be retrieved using normal measures so that it can be restored onto a new hard drive. This is typically a job for the pros, and we can handle it for you in our lab. Any recoverable data will be backed up on to one of our secure servers, then burned to disk, or transferred to a new hard drive for you. Worst Case: If the hard drive is not merely corrupted, but is physically damaged, no data at all may be able to be recovered. In these cases a simple test will tell us and we can offer the services of a data recovery lab where the disk will be taken apart and mined for existing files that can be retrieved. This is very expensive, and results are iffy, but in the case of important information, or priceless media, it is available. Whatever the case, Affinity stands ready to see you through it. We will recover as much of your data as possible, as quickly and at the lowest cost we can. We will also help you to replace your hard drive, bring your system back online and walk with you through restoring your files, if they are...
read moreSo you think you have a virus
Virus, Spyware, and malware are terms that are often used interchangeably by non-technical users to refer to unwanted software glitches that attach themselves to your Operating System and programs and cause your system to run at less than peak efficiency, sometimes shutting it down completely. The good news is that a software problem such as a virus or malware does not attack the machinery of your computer, and can be removed. The bad news is, it can mean needing to reboot your operating system to make the removal complete. If you have followed our advice and have a backup system, this will cost you a couple of hours, but will not effect your data. If you have not, please accept our condolences, but much of your precious data may well be lost to the ether. Before you panic, here are some steps you can take. Virus Scan Most computers come with some type of virus and malware scanning software that will help you identify and remove the unwanted files. Since each of them operates slightly differently, we will not attempt to run through those steps here. Typically, you can find your anti-virus program in your programs list in the start menu. Most programs will take you step by step through the process of running them with onscreen prompts. Before attempting any scans, your should restart your computer in safe mode. To do this, shut the machine down and restart, while pressing the F8 button found in the top row of your keyboard. This will give you bootup options. Select “safe mode with networking” so that you can access the internet for downloads or to find advice if needed. Run your anti-virus and malware detection software in safe mode, allowing it to complete and remove any files it found. Once this is complete, restart the system normally and run the scan again to check for hidden issues. If your scan comes back clean and the computer seems normal, return it to normal use. If not, contact us for an appointment to complete the...
read moreSo You Think You Have a Virus?
Virus, spyware, and malware are terms that are often used interchangeably by non-technical users to refer to unwanted software glitches that attach themselves to your Operating System and programs. The good news is that a software problem such as a virus or malware does not attack the machinery of your computer, and can be removed.
read moreC-Cleaner Tutorial
C-Cleaner is a great tool for cleaning up unnecessary files in your browser cache and other places that can slow your computer. It also has features for correcting minor errors in your computer’s registry, such as broken shortcuts to files that have been deleted. 1:To download C-Cleaner go to: http://www.piriform.com/ccleaner click on the “download” button 2.Choose your cost option, the free version works great and is the version described here. Select one of the download sites, “File Hippo” is a safe and easy download, and the one we used for this tutorial. 3. Click on the “Download latest version” link in the top right corner. 4. Your download should start automatically. In Firefox, select the “save file” option, then click on the C cleaner file in the download window to start the process. In Explorer, choose the “run” option at the bottom of your screen. 5. Give the program permission to make changes, if asked, then click “next” on the dialog box that opens. 6. Read the license agreement and click on “I agree” to continue installing. 7.Uncheck any options in the following dialog box that you do not want applied. We installed it with all boxes checked. Click on the “install” button at the bottom of the screen. 8. Click “finish” on the next popup screen. 9. Take a look at the main C-Cleaner screen. On the left are several tool options, we will be using the “cleaner” and “registry” options in this tutorial. Make sure the “cleaner” option is selected, which is default, and click on “run cleaner”. 10. Click on the “ok” button on the next dialog screen to start the cleaning process. 11. Once the cleaner has completed, which can take up to several minutes, select the “registry” option on the left. 12. Click on the “scan for issues” button at the bottom of the screen. 13. Uncheck any registry issues you do not want C Cleaner to deal with. We left them all selected. Click on “fix selected issues”. 14. Click on “yes” to backup your registry in case changes cause issues, you can restore the registry. 15. Click on “new folder” and name the new folder “registry backup”. Open it and click “save” on the bottom of the C Cleaner window. 16. Click on “fix issues” on the next window that opens. 17. Click “close” and then exit C Cleaner. This program can be run as often as you like, but probably only needs to be run once a week to keep your cache and other misc. files emptied out and your computer running...
read moreSlow Computer Tune-Up
From time to time, even new machines will bog down. When you notice that your computer seems to be hesitating or even stalling while operating on simple tasks, there are some easy things you can check to make sure it is not a serious problem, before spending money on cleanups or repair. First, take a look at your open programs. It is easy to forget and leave unused programs open and running in the background. Check the task bar along the bottom of your screen to see programs that may be open, but minimized. Close any programs that are open but not currently in use. This may be enough to get the job done. If it is still running slow, check to see which programs are set to launch at startup. Here is an excellent article that shows how to disable unneeded programs on startup for extra speed and power: http://www.ehow.com/how_2172721_remove-startup-programs-windows.html If these two steps still do not return your computer to normal operation, it may be time to run Check Disk. If there are a few errors it’s time to consider replacing the hard disk while you can do it without loss of data. Finally run C-Cleaner, using the registry tool. Only run the registry tool component of C-tool as a last resort. All registry tool have the potential of destroying a running system. Here is blog we have recently posted on Check Disk and C-tool. There are many other issues that can effect speed, and some will require professional assistance. If your system does not respond to these trouble shooting steps, contact us for advice, or to schedule a time to have your computer checked by one of our licensed ...
read more



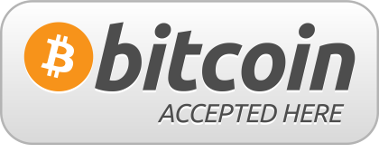
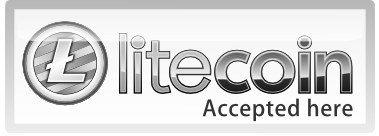



Follow Us!